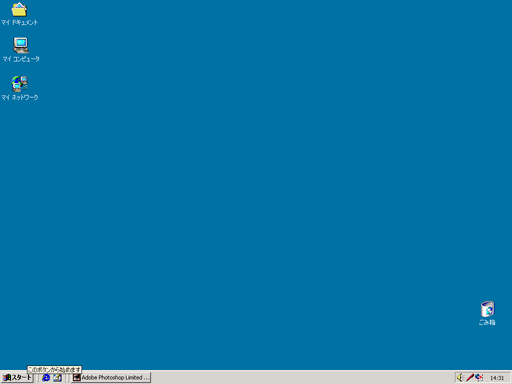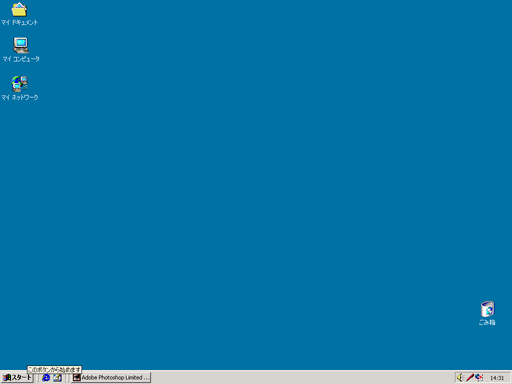〜コンピュータの使い方〜
デスクトップ画面の概要
昔のパソコンでは、プログラムを起動するために、命令文を打ち込んだり、
ソフトウェアを変える度にフロッピーディスクを差し替えたりして、面倒が多かったのですが、
Windowsのようなデスクトップ画面型OS※が現れてから、様々な作業がわかりやすく行えるようになりました。
※デスクトップ画面型:GUI(グラフィカルユーザインターフェイス)のこと。
基本的にはMacやlinuxといった他のOSにも、同様のデスクトップ画面があります。また、
はじめて「デスクトップ」という便利な仕組みを考えて販売したのは、WindowsではなくMacです。
デスクトップを利用する
デスクトップ画面は、ログオン後に最初に自動的に現れる画面です。(デスクトップのアイコンの種類や位置は、
カスタマイズの状況によって違います。)
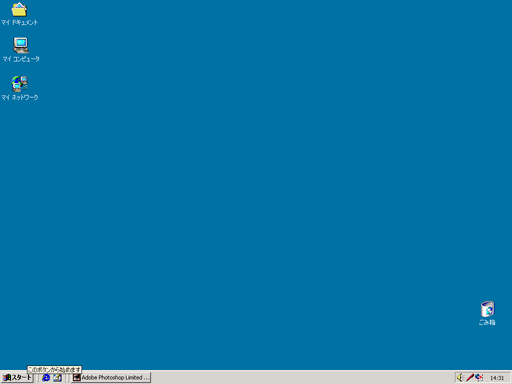
デスクトップ上の様々なアイコン※
「マイドキュメント」「ゴミ箱」などWindows標準アイコンが表示されます。基本的に全てショートカットです。
(Windows標準機能の場合、通常のショートカットのようにアイコンの左下にショートカットマークは表示されません。)
※アイコン:詳細については
次ページから解説しています。
アイコンを使ってファイルを開いたり、プログラムを実行したりします。
タスクバー
画面下側の灰色のバー※が、タスクバーです。
デスクトップ上のショートカットアイコン以外のものを操作したい場合は、全てこのタスクバーの機能の内いずれかを
利用して、操作することになります。
タスクバー1(左下のスタートボタン)
「スタート
※」ボタンです。全てのプログラム及びファイルは、ここから必ず見つけることが可能です。
ほとんどのプログラムのショートカットは「全てのプログラム」から見つけられます。また「検索」も活用できます。

※スタート:ボタンを右クリックすると「エクスプローラ」を選択可能です。
「エクスプローラ」はディレクトリツリー(Windowsの場合は「フォルダツリー」と呼ぶ階層構造の系統樹)を素早く閲覧できるので、
システム上の重要なファイルを操作する場合などに利用します。
タスクバー2(下中央部分)
スタートボタンのすぐ右側は「クイック起動」エリアです。使用頻度の高いショートカットをここに置きます。
例えば、全てのウィンドウを最小化してデスクトップ画面を表示する「デスクトップの表示」は便利です。
(同様の操作はキーボードでも可能です(「Windows(旗)」キー+「D」キー)。
「クイック起動」と下記の「タスクトレイ」の間は、現在開いているファイルやフォルダを簡易表示するエリアです。
Windowsではプログラムの同時進行が可能なので、操作したいファイル等をクリックすると、
デスクトップの最前面にそれが表示されます。
タスクバー3(右下のタスクトレイ)
「常駐ソフト
※」というプログラムが表示されるエリアです。

※常駐ソフト:Windowsの起動から終了まで、
使用者が操作しなくても自動的又は強制的に稼働し続けるプログラムのこと。「サービス」とも言われます。
実際にはここに表示されている以上の常駐ソフトが稼働してるので、
興味があったら「タスクマネージャ」というプログラムを探して「プロセス」で確認してみてください。
日本語入力用のバー
「日本語入力ソフト(IME)」というプログラムが表示される小さなウィンドウ(バー)です。

プログラムを実行してからこのバーを有効(ON)にすると、日本語入力が可能になります。
「Word」のように最初からONになっているソフトウェアもあります。
for back up ,NYARGO