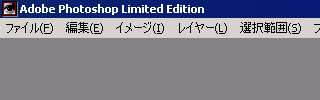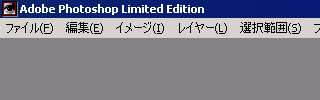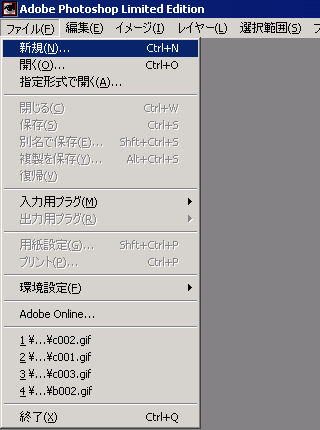〜コンピュータの使い方〜
プログラムを使用する
Windowsのプログラムのウィンドウには、使う人の利便性を考えて、どのプログラムでもある程度決まった位置に同様の
操作用ボタンが配置されています。
これらのボタンをクリックしたり、データを入力するなどして、プログラム操作しファイルを作成していきます。
ウィンドウの配置
今開いているこのページのウィンドウ全体を眺めてください。
最上段のバー(標準では青色)の左側には、小さなアイコン、ファイル名、プログラム名が表示されます。
最上段のバーの右側には、最小化、最大化、閉じるの各操作ボタンがあります(例外があります※)。
これらは、Windows標準機能として用意されているものです。
※プログラム作成者の意図によっては、ウィンドウの操作を制限するために故意に最大化ボタンなどを
省略している場合があります。
その下には、「ツールバー」があります。使用中のプログラムを細かく操作するためのボタン※が並んでいます。
※ボタン:最大化ボタンなどと違い見た目には立体的になっていないため、
ボタンには見えないかもしれませんがこれはれっきとしたボタンです。
マウスの矢印を重ねてみるとちょびっと浮かび上がるのが分かります。
ツールバーについてはこのページの下の方に簡単な解説が別途あります。
ウィンドウ中央は、ファイルの表示エリアです。
プログラムによっては表示エリアにさらに子ウィンドウを表示し複数ファイルを1つの親ウィンドウ内で
扱えるような仕組みになっているものがあります。
右端には、「スクロールバー(縦スクロールバー)」があります。縦に長いファイルを表示するときに現れます。
(横に長いファイルを扱う場合には、下側に「横スクロールバー」が表示されます。)
ウィンドウの最下段には「ステータスバー」が表示されます。
ステータスバーは、作業中のファイルの補助情報が表示されます。表示される内容はプログラムによって違いますし、
ステータスバー自体が省略されているプログラムもあります。
ツールバー
ツールバーには、様々な操作用命令が収納されています。通常、左側から「ファイル」「編集」「その他…」の順で並んでいます。
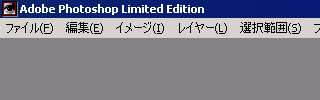
「ファイル」では、主にファイル自体の管理に関する命令が収納されています。
「今開いているファイルを保存(保存または上書き保存)」したり、「新しい(白紙の)ファイルを作成(新規作成)」したり、
「ファイルを印刷(印刷)」したり、「ファイルやプログラムの設定を変更(環境設定:プロパティ)」したり、
「プログラムを終了(終了)」したりできます。
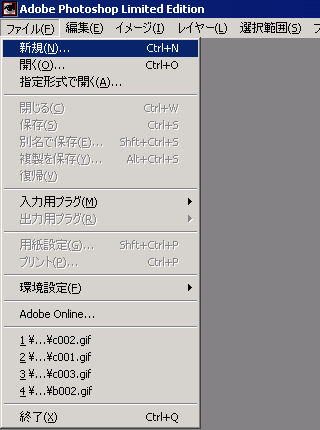
「編集」では、ファイルのデータの操作に関する命令が収納されています。
「間違えた操作を取消(元に戻すまたはアンドゥ)」したり、
「マウスでドラッグして選択した範囲
※をコピー(コピー)」したり「同様に切り取り(切り取りまたはカット)」したり、
「コピーしたものを貼り付け(貼り付けまたはペースト)」したりできます。

その他の命令文はソフトウェアによって多少の差異があります。例えば上の画像では、「イメージ」や「レイヤー」
といったボタンが右側に配置されていますが、これは画像処理ソフト特有のボタンで、
「Word」や「Excel」にはできない命令が収納されています。
補足事項
エクセルなど一部のソフトウェアでは、ウィンドウ下側にもツールバーが表示されます。(「図形描画」など)
一部のフリーソフトでは、このような共通の作法を使用せず、独自の操作パネルの場合があります。
上記の配置法則は「インターネットエクスプローラー7(IE7)」で見事に覆されました。
for back up ,NYARGO