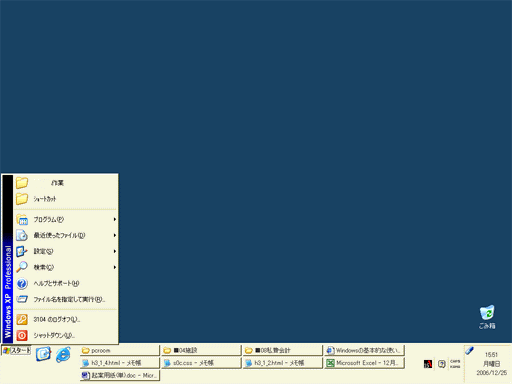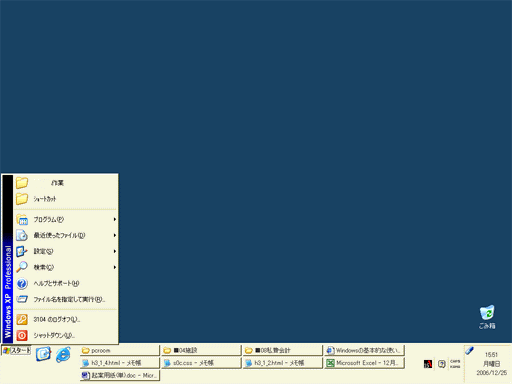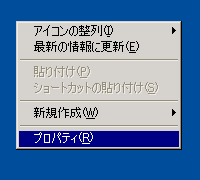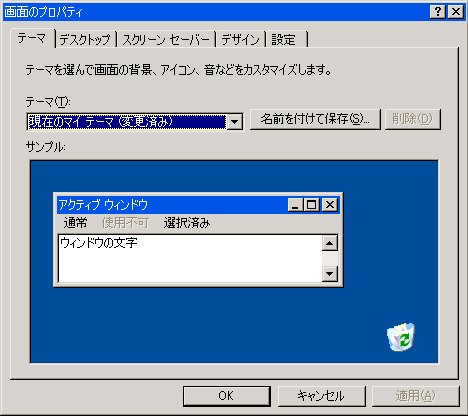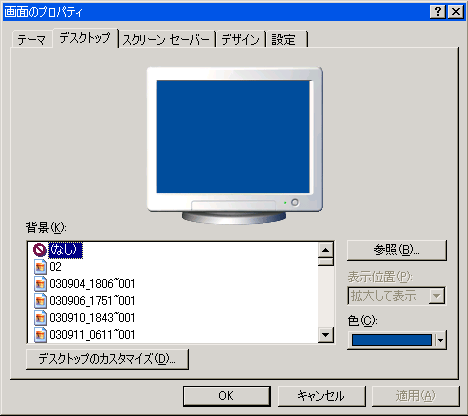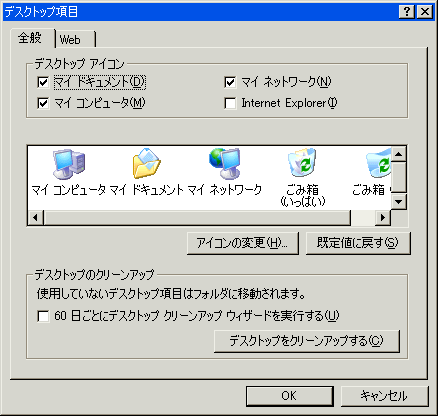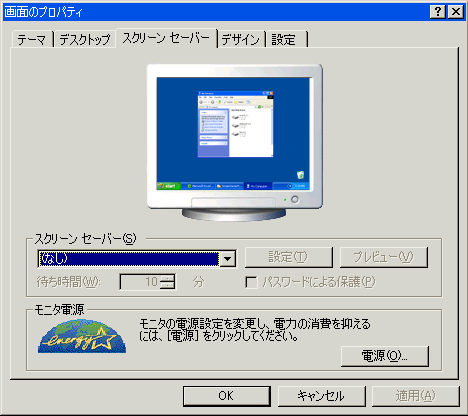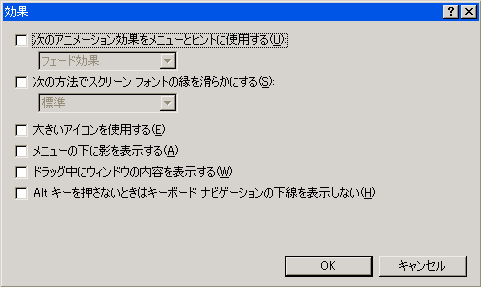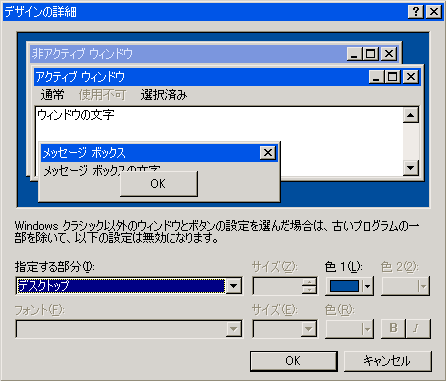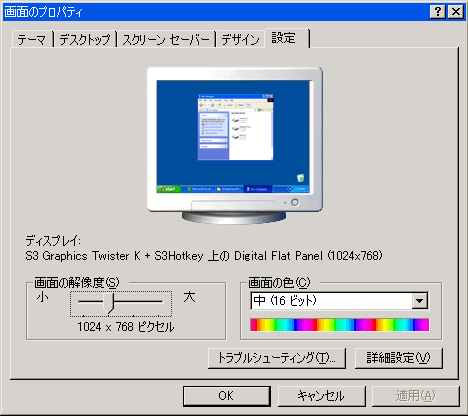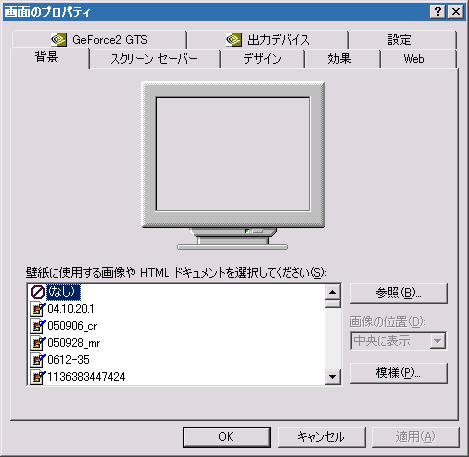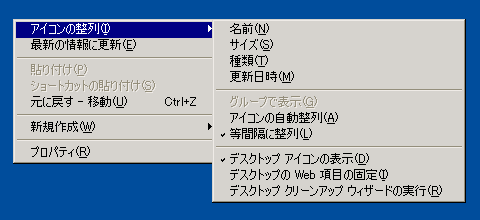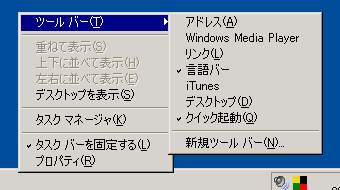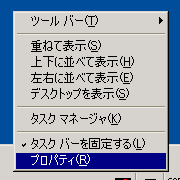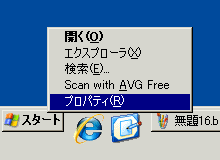〜コンピュータの使い方〜
デスクトップ環境を変更する
デスクトップ環境をWindowsの標準設定からカスタマイズすると、独自のデスクトップを作成できます。
パソコン教室では1台のパソコンを複数の人が使用するため、特定の個人のためのカスタマイズは許可されませんが、
家庭で使用する場合や1年以上同一の担当者が使用するパソコンなどは、効率を上げるためなど様々なカスタマイズが施されます。
(仕事用の場合には、次の人が使う前に全てを初期状態に戻すことが、マナーとなっています。)
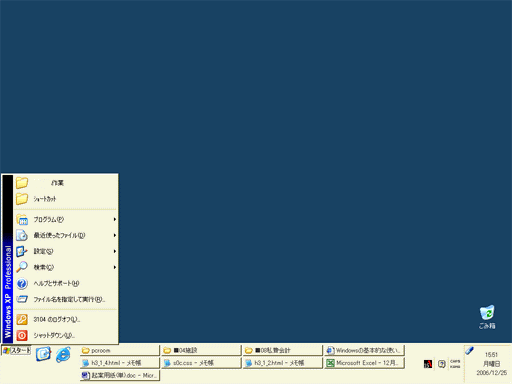
(上の画像はこのページの作成者の仕事用デスクトップ
※)
※仕事用デスクトップ:仕事の能率を最大限に上げるために、視覚効果は「0」、アイコンはゴミ箱だけ、など
カスタマイズしてあります。仕事用フォルダへのショートカットは「スタート」内に移動させてあります。
また、同時に複数ファイルを操作することが多いのでタスクバーは厚めにしてあります。
一般的に「視覚効果」を上げる(格好いいデスクトップになる)ほど、RAMメモリを消費するので実務機能は低下します。
デスクトップ上にアイコンが多いと、「デスクトップを表示」により再描画した際、アイコン描画の分だけ時間が余計にかかります。
「画面のプロパティ」では、背景、ウィンドウカラー、画面色数などを設定可能です。
カスタマイズをする場合は、デスクトップ上の何もない場所で右クリックし、「プロパティ」を選択してください。
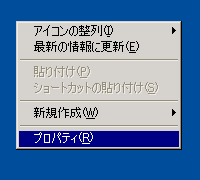
「画面のプロパティ」ウィンドウが表示されます。いくつかのタブがあり、それぞれ設定できる項目が決まっています。
一番左側の「テーマ」タブでは、現在のデスクトップデザインの概要が表示されます。また、
カスタマイズした後に「標準」に戻したり、「クラシック表示」に変えたりすることができます。
教科書では「Luna(ルナ)」というXP特有のデスクトップが使用されていますが、
一般のソフトウェアのパフォーマンスが格段に低下するので、パソコン教室では使用していません。
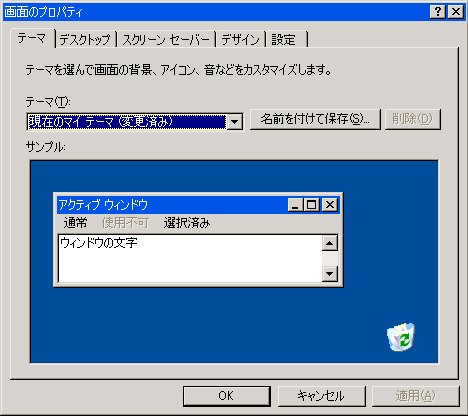
「デスクトップ」タブでは、
背景色や壁紙を選択することができます。
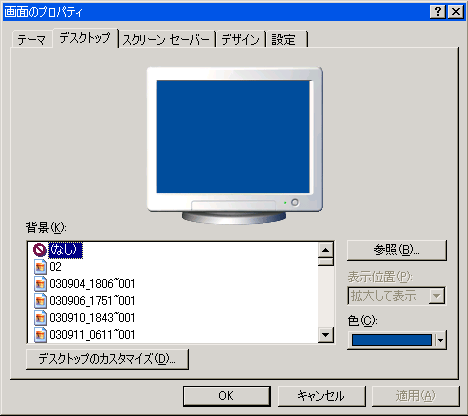
「デスクトップ」タブの下段にある「デスクトップのカスタマイズ」ボタンをクリックすると、
デスクトップに表示するWindows標準アイコン(マイドキュメントなど)を選択することができます。
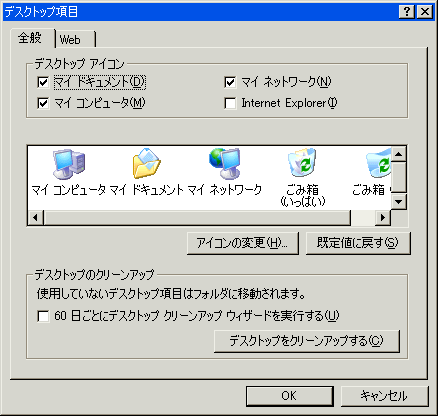
「スクリーンセーバー」タブでは、
スクリーンセーバー(一定時間操作を行わなかった時のお休み画面)を選択することができます。
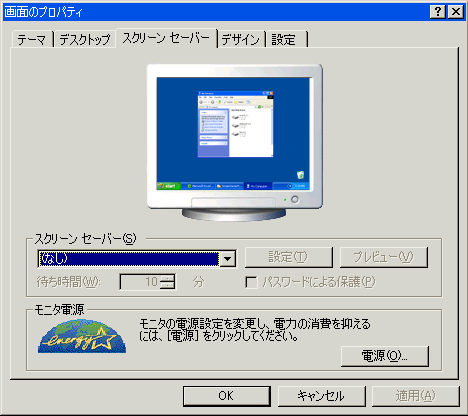
なお下段「モニタ電源」枠の「電源」ボタンをクリックすると、「電源オプションのプロパティ」を設定できます。
ノートパソコンで(電源の差し忘れなどによる)バッテリー切れを回避するため、
バッテリー駆動の時は一定時間で自動的に電源が切れるような設定が望ましいと思います。

「デザイン」タブでは、
ウィンドウ自体のデザインを選択できます。後述の「詳細設定」を使用することでより細かな配色変更が可能です。

「デザイン」タブの「効果」ボタンをクリックすると、
「効果」ウィンドウが表示されます。デスクトップ上のアイコンのファイル名を影付き文字にしたり、
フォントをなめらかな(きれいな)表示にしたりできます。実際には標準設定でこれらの効果が有効になっているので、
デザインよりもパフォーマンス(処理速度)を重視するために、効果を全て無効にする場合に使用されます。
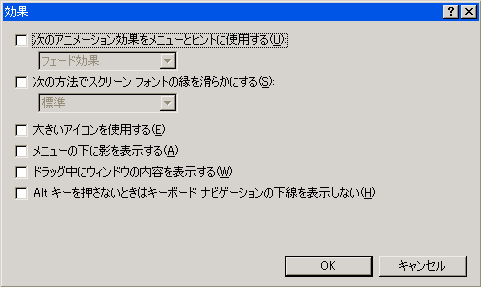
「デザイン」タブの「詳細設定」ボタンをクリックすると、
「デザインの詳細」ウィンドウが表示されます。
「タイトルバー(標準では青いウィンドウ最上段の帯)」や「3Dオブジェクト(ウィンドウのフレーム)」など
ウィンドウを構成する細かなパーツごとに色味を変更できます。
(一部にレジストリからでないと変更できない部品もあります。)
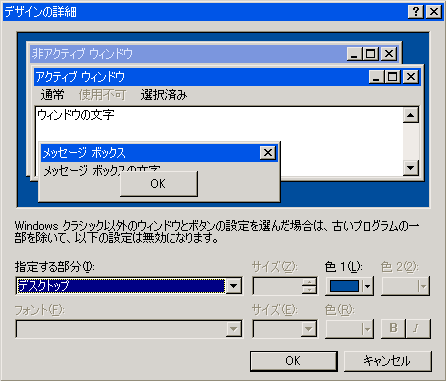
「設定」タブでは、
画面全体の色数や解像度(ピクセル幅)を変更できます。
事務処理に使う程度なら「画面の色」は「16ビット」で充分です。
高度な画像処理ソフト(PhotoShopなど)を使用するときには、
「16ビット」では細かな陰影が省略され、レタッチした画像に「モアレ」と呼ばれるシミが発生しても気づきにくいので、
「32ビット(高画質)」を選択した方がいいです。
ただしノートパソコンなどの液晶では「32ビット(高画質)」を選択しても、液晶の性能が追いつかないので無駄です。
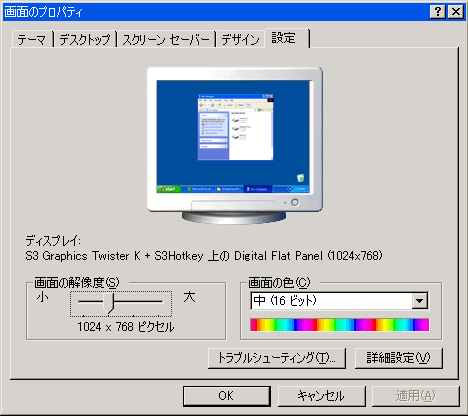
「設定」タブの「詳細設定」では、モニタードライバまたはグラフィックカードドライバの詳細設定が変更可能です。
使用しているドライバにより設定ウィンドウが異なるため、ここではとりあげません。
その他、増設グラフィックカードを使用しているパソコンでは、「画面のプロパティ」ウィンドウの設定項目(タブ)が
多少異なる場合があります。これはグラフィックカードのドライバのインストール時に、
「画面のプロパティ」ウィンドウを変更するプログラムをインストールしたためで、
本来「設定」タブの「詳細設定」で行う設定項目をタブ化しているだけなので、実際には差異はありません。
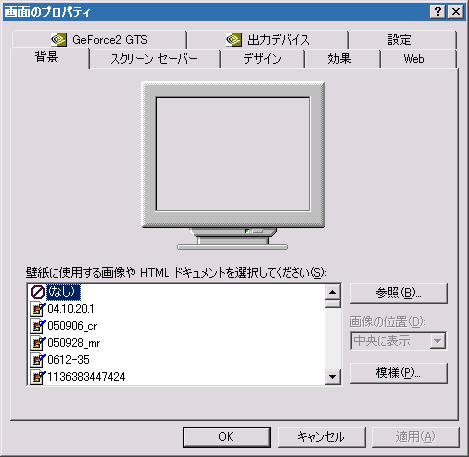
(画像はWindows Me+GeForce2GTSグラフィックカードの「画面のプロパティ」)
「アイコンの整列」では、デスクトップ上のアイコンの整列を操作できます。
「アイコンの自動整列」をデスクトップ上で行うと自動的に、左上から名前順に並べられ、
せっかく自分で把握しやすい位置にショートカットを並べたのが無駄になることがほとんどなので、使用しない方がいいでしょう。
「等間隔に整列」を使用すると、アイコンが等間隔に配置され画面が見やすくなるので、こちらはおすすめです。
デスクトップ上の何もない場所でマウスを右クリックして「アイコンの整列」を選択してください。
「等間隔に整列」にチェック(レ点)が入っていない場合はクリックすれば有効になります。
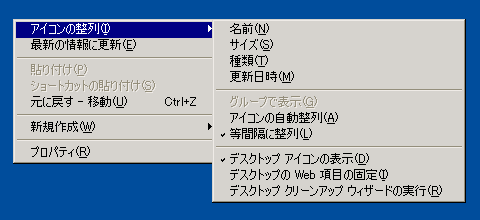
タスクバー上で右クリックして「(タスクバーの)プロパティ」または「ツールバー」を選択してください。
「ツールバー」では、タスクバー上に表示する項目を選択できます。
特に「クイック起動」は必ずチェックを入れて表示させておいてください。
「デスクトップの表示」アイコンなどがスタートボタン横に表示されます。
「デスクトップの表示」アイコンが無いとデスクトップをリフレッシュ(全てのウィンドウを最小化)するのに
初めのうちは苦労します。(キーボードに慣れると「旗」キー+「D」キーの方が楽です。)
「ツールバー」を変更する場合は
タスクバー上の何も表示されていない場所でで右クリックし「ツールバー」を選択してください。
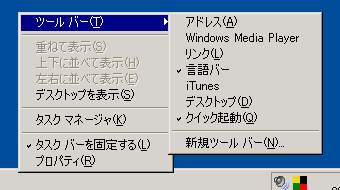
「(タスクバーの)プロパティ」でも、タスクバー上に表示する項目を選択したり変更したりできます
(「ツールバー」の設定項目と一部重複しています)。
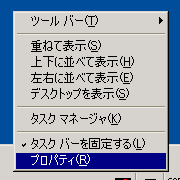
「(タスクバーの)プロパティ」を変更する場合は、
タスクバー上の何も表示されていない場所でで右クリックし「プロパティ」を選択してください。
すると「タスクバーと[スタート]メニューのプロパティ」ウィンドウが表示されます。

上図は、「タスクバー」の設定項目です。
上図ではパフォーマンス向上のため、アニメーションが絡む項目のチェックを外しています。
下図は、[スタート]メニューの設定項目です。

「[スタート]メニュー」タブの項目では、
XPスタイルの「[スタート]メニュー」と以前のWindowsで使われていた「クラシック[スタート]メニュー」を選択できます。
XPスタイルとクラシックスタイルでは、スタートメニューからのアイコン配列が全く違います。
パソコン教室の[スタート]メニューは、教科書に準拠するためXPスタイルを選択しています。
もし自分のパソコンがあって自由に選択できる場合には、両方使ってみてから決めるといいでしょう。
XPスタイルとクラシックスタイルのそれぞれに詳細設定を変更する「カスタマイズ」ボタンがあります。
クリックすると[スタート]メニューに表示する項目を選択するウィンドウが表示されます。

様々な設定項目がありますが、
「頻繁に利用するメニューを優先的に表示する」だけはチェックを外しておくことをおすすめします。
「全てのプログラム」を表示した時にたまにしか使わないプログラムが隠れたり、
たまたま一度だけ使ったプログラムがしばらく表示され続けたりで、ショートカットアイコンの位置が一定してくれません。
逆に不便になる場合が多いのです。
(パソコン教室のパソコンは、このチェックを外してあります。)
スタートボタンを右クリックして「プロパティ」を選択してください。
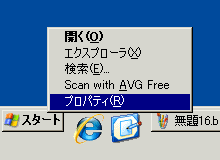
上記で解説した[スタート]メニューの設定ウィンドウが表示されます。内容は全く同じです。

[スタート]メニューの設定はこのスタートボタンを利用しても行うことができます。
for back up ,NYARGO