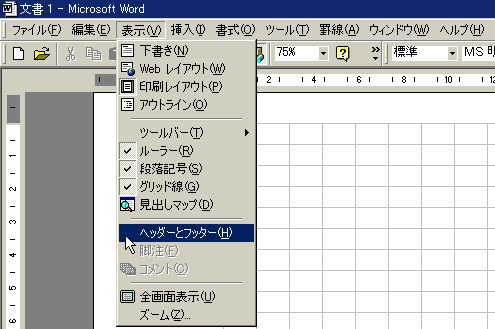
「その他」ディレクトリのインデックスに戻る | リンク元に戻る | 次のステップへ
罫線を引く作業に入りますが、ここからの作業は全てヘッダーとフッターの領域で行います。
罫線はヘッダーとフッター領域に引かれます。これで書き込まれた原稿に影響されない罫線を作ることが出来ます。
「ヘッダーとフッター」は「表示」>「ヘッダーとフッター」で現れます。
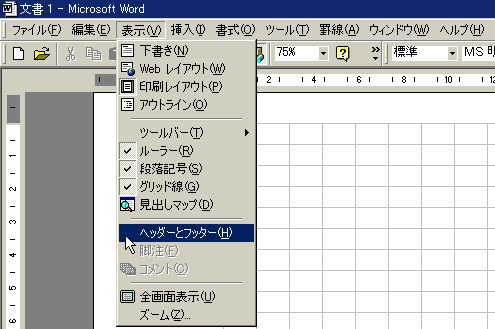
作業画面です。図形描画バーの「直線」アイコンをクリックして直線を引きます。
左上が基準点なのでそこから引くと後の計算が楽です。次に直線の書式を設定します。
「書式」>「オートシェイプ」を選択します。ここで設定します。
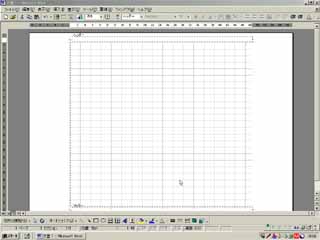
罫線の設定画面です。まずはおおまかな形から。やはり緑色の破線(丸)が原稿用紙にはよく似合います。
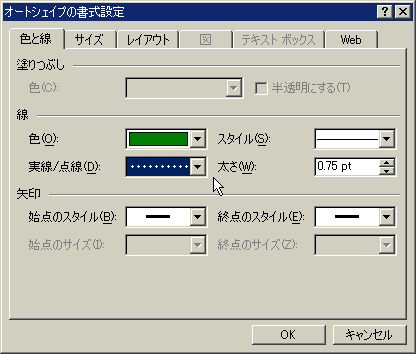
罫線の「レイアウト」の設定です。詳細設定をクリックします。
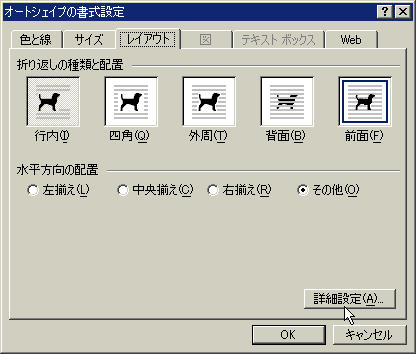
まず縦置き横置きともに「距離」を選択し、「基準」を「余白」にします。
数値は左上からの距離なのでこの場合(0,0)になります。
下のチェックボックスの内、「オーバーラップさせる」というだけはこれからの作業で必ずONにしておいて下さい。
これがOFFだと罫線が作業中にずれる可能性が高いです(ワード2000の場合)。

「文字の折り返し」は初期設定(前面)のままで構いません。
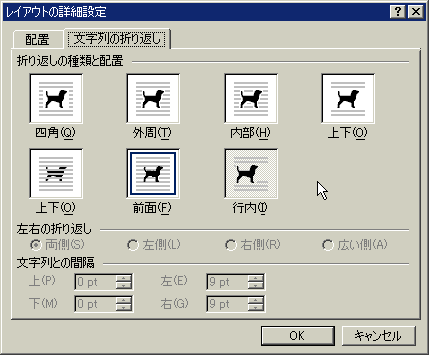
罫線の書式が決まったら罫線を複製します(Ctrl+D)。コントロールDはこの後何度も使います。
知らなかった場合はキーの位置を覚えておいて下さい。
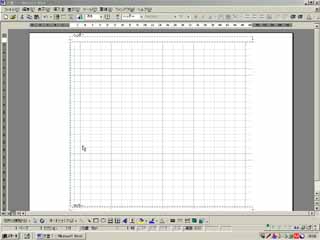
複製した罫線をまた「オートシェイプ」します。
今度は罫線の色などは同じなので「レイアウト」の「配置」だけ変えます。
「配置」の「横書き」をいじると罫線が横に移動します。行送りの数値「33」を入力します。
縦の高さそのままにしたいので「0」を入力します。「オーバーラップ」がチェックされているか確認して下さい。

グリッド線に重なるように複製されていれば成功です。後は「Ctrl+D」を連打すれば、アラ不思議、
縦の罫線が量産できます。17本引きます。
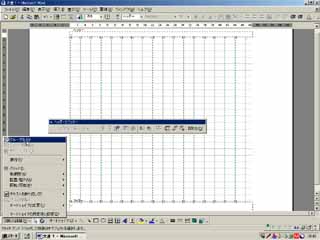
そしてこれらの罫線をいったん「グループ化」しておきます。
(グループ化しておくと次のフリガナ用罫線を引く作業が簡単になります。)
グループ化は、図形描画バーの「図形の調整の隣にある白い矢印アイコン(画像参照のこと)」をクリックした後、
マウスでドラッグした範囲が選択され、その後「図形の調整」>「グループ化」を選択すれば
罫線全体が一つの選択範囲としてまとめられます(この罫線の集合は「オブジェクト」と呼ばれます)。

次にフリガナ用の罫線を引きます。先ほどグループ化した縦罫線をクリックして選択します。
ここで「Ctrl+D」をするとあっという間に全てのフリガナ用の罫線が引かれます。
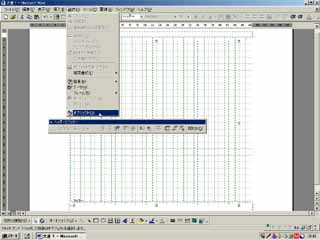
またオートシェイプします。ただし今度はただの罫線ではなく「オブジェクト」なので、
先ほどオートシェイプと書かれていた位置には、今度は「オブジェクト」と書かれているはずです。
設定自体は先ほどまでと変わりません。数値は(ここでは)「23pt」を入力してあります。(フリガナの幅をどの程度
とりたいかによって変化します。ただしこのフリガナ用のマスはあくまで装飾に過ぎず、実際には文字入力が出来ません。)

「その他」ディレクトリのインデックスに戻る | リンク元に戻る | 次のステップへ