 |
Windows10 Windows11 |
ご案内
| 0 |
|
| 1 |
|
| 2 |
|
| 3 |
|
| 4 |
|
| 5 |
1 |
リモートデスクトップ設定方法のサイトや動画は世の中数多くあります。
これから始めようとするビギナーの方々に解りやすくご案内したいと思います。
※ご注意
操作する側(例:自分左側画)のPCをクライアント側、操作される側(例:お友達右側画)ホスト側と呼び
当然ですが自分が操作される側になれば逆にホスト側となります。
リモートデスクトップはWindows10でも11できますがホスト側はpro以上の機能が必要です。
操作する側はWindows10か11のHomeでも設定・接続は出来ます。
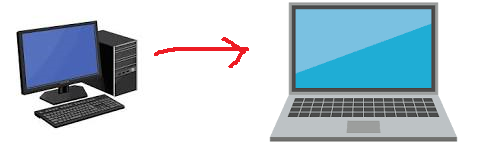
2 |
※画像はWindows11pro画ですがWindows10でも画面が少し違いますが方法は同じです。
解りやすくするために左クライアント側(操作する側)崖上街、右ホスト側(操作される側)を標準画面にします。
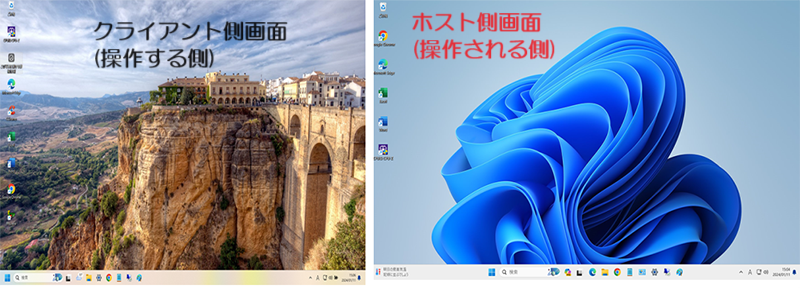
☆ご案内に戻る☆>
設定1
★タスクバーの「スタート」を押下(クリック)します。

設定2
★この画面の「設定」(歯車マーク)を押下して進みます。
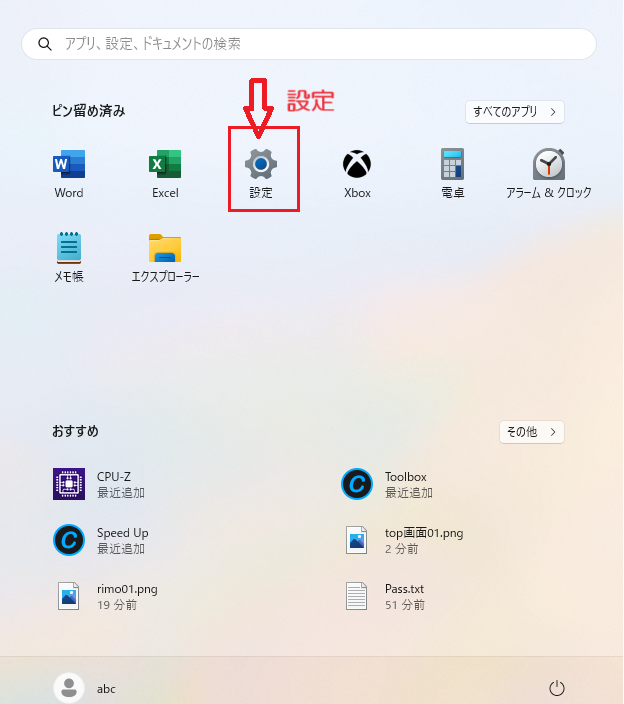
設定3
★次の画面の緑矢印「ユーザー名」と青矢印「PC名」をメモしてください。後に必要になります。
では赤矢印「システム」を押下して進みます。
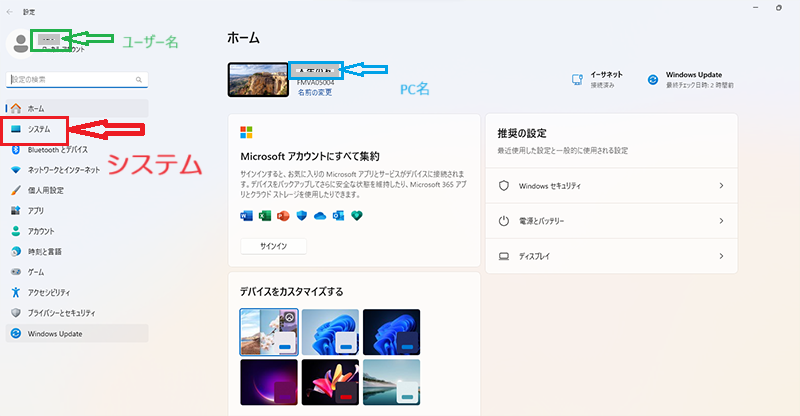
設定4
★この画面の右項目を下に進んで行き「リモートデスクトップ」を押下します。
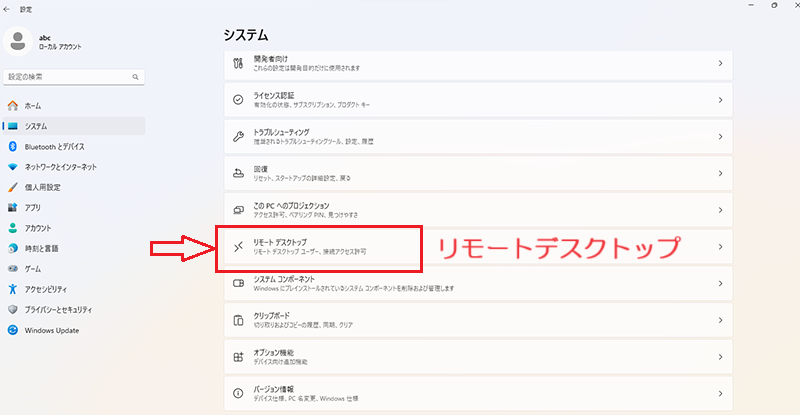
設定5
★この画面の①リモートデスクトップ(赤矢印)が"OFF"になっているので「ON」にします。
有効にしますかの「青い画面」で確認項目が出てきますので「確認」を押下します。
②PC名がここ(青矢印)でも確認できますね。次に③(紫矢印)「アカウント」を押下します。
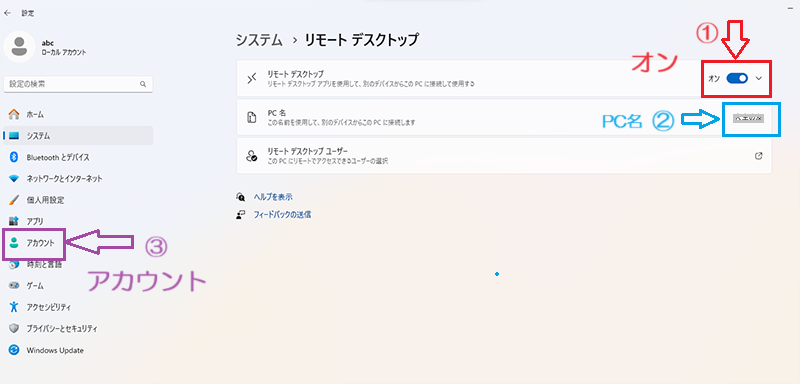
①の赤枠の部分を「オン」にすると下記の青い画面で出てきますので黄色枠の「確認」を押下します。

設定6
★この画面の右側項目「サインイン オプション」を押下します。
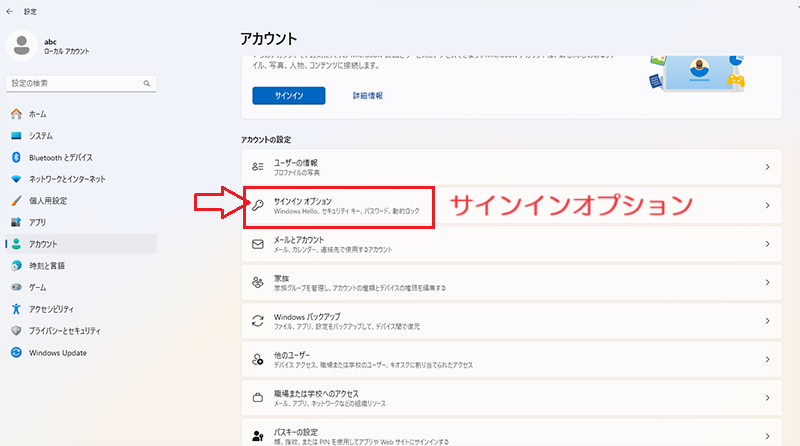
★ホスト側
設定7
★この画面の右側項目①(紫矢印)「パスワード」を押下しますと
下蘭に「パスワードを使用してWindowsアプリサービスにサインインする」が出てきますので②「追加」を押下します。
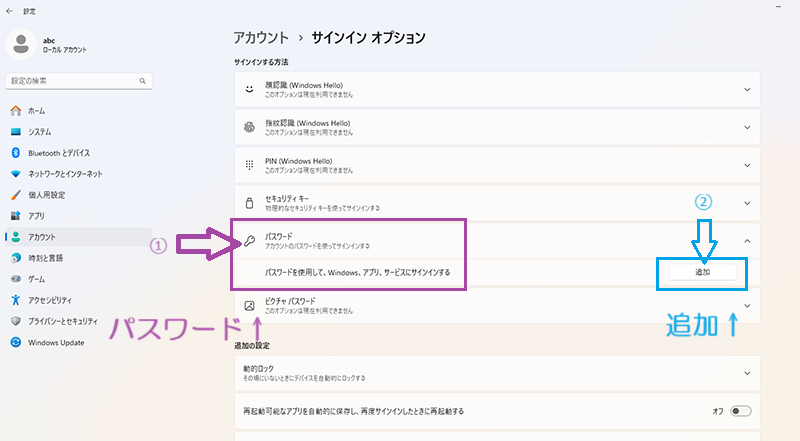
設定8
★この青画面、「パスワード作成」で
「新しいパスワード」に任意(例:abc)と入力、「パスワード確認入力」にも同じ(例:abc)と入力
「パスワードのヒント」(例:自分の仕事)と任意文字を記述★「忘れると大変ですのでメモしてください」
画面右下の「次へ」を押下します。
※画像は切り抜き圧縮してありますので実際との距離感イメージが違って見えます。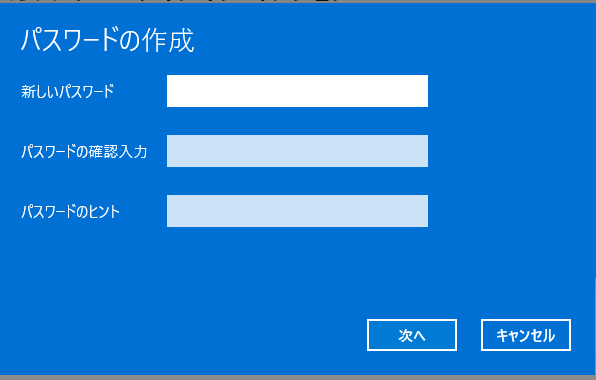
設定9
★この青画面、「パスワード作成」で
「次にサインインするときは新しいパスワードを使ってください」
下段の「完了」を押下します。
※画像は切り抜き圧縮してありますので実際との距離感イメージが違って見えます。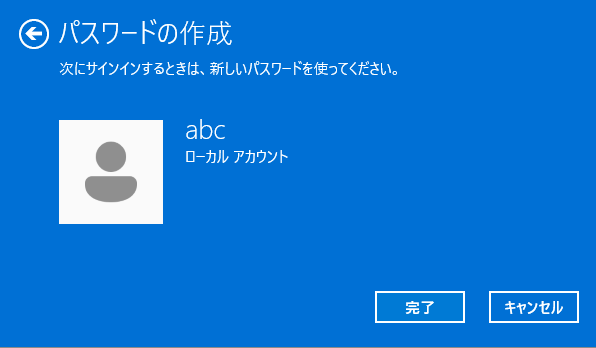
☆★ホスト側(操作される側・お友達側)の設定は完了しましたが
必ず再起動して「サインイン画面」(ようこそ画面)で先程の"パスワード"(例:abc)を要求されますので
パスワードを入力して、クライアント側に「PC名」「ユーザー名」「パスワード」を伝えてそのままでお待ちください
※尚、クライアント側が操作している間はホスト側の画面はセキュリティ対策の為”ようこそ画面"のまま作業内容は表示されません。
●TeamViwearは作業内容は表示され設定も簡単でお薦めできます☆ご案内に戻る☆
3 |
★重要☆
★クライアント側(操作する側)と通信が終了しましたら、安全のために設定を解除してください。
インターネットを介していますので世界には想像を絶する隙間を狙ってるハッカーに注意しましょう。
解除設定1
|
★上記設定1のスタート押下 ★設定2の設定押下 ★設定3のシステム押下 ★設定4のリモートデスクトップ押下 ★設定5のリモートデスクトップ「オン」を「オフ」にする ★設定5のアカウント押下 ★設定6のサインインオプション押下 |
解除設定1~6までは接続設定と同じ作業ですので上記設定画像を参照して作業終了後、下記設定7に進んでください。
もう一度設定1から確認する
☆ご案内に戻る☆
解除設定7
①(赤矢印)パスワードを押下して、設定7画面では②(青矢印)「追加」ボタンでしたが
解除設定では「変更」になりましたので②(青矢印)押下します。
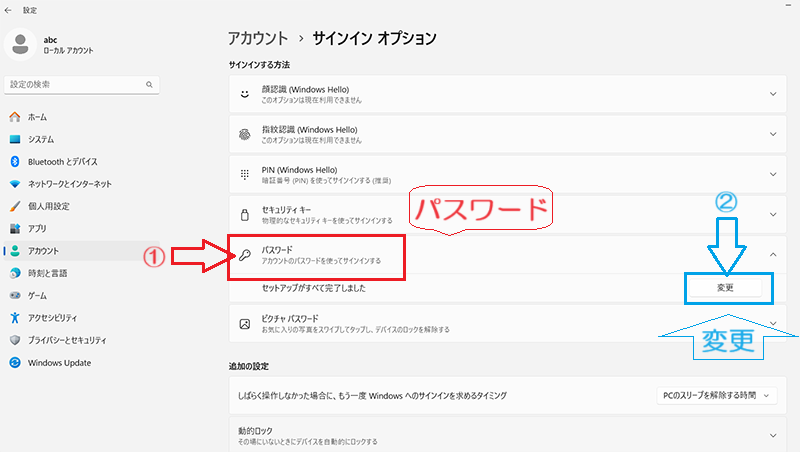
解除設定8
[個人用パスワードの変更]画面で
先程設定したパスワード「現在のパスワード」欄に(例:abc)を入力します。
下段の「次へ」を押下します。
※画像は切り抜き圧縮してありますので実際との距離感イメージが違って見えます。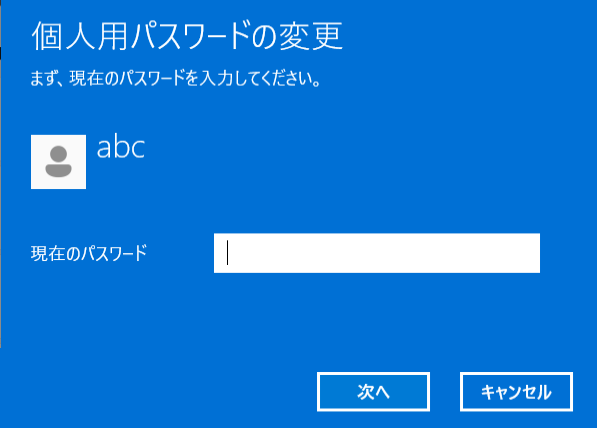
解除設定9
設定8と同じ画面が表示されますので
ここでは何も入力しないで白蘭でそのまま下段の「次へ」を押下します。
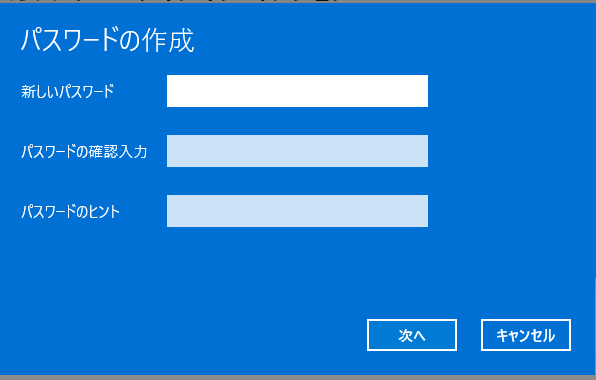
解除設定10
設定9と同じ画面が表示されますので
そのまま下段の「完了」を押下します。
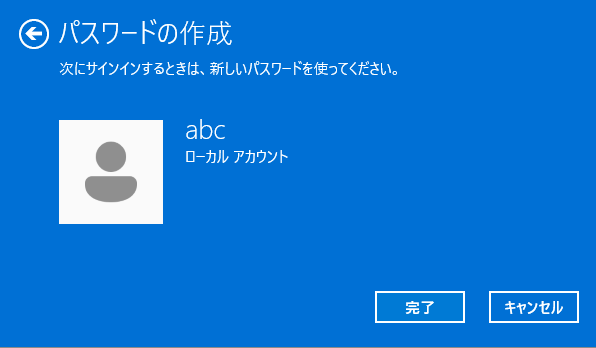
★これで解除設定は終了しました☆
再起動をして「サインイン」画面でパスワードが要求されないか確認してください。
要求されずそのまま起動した後、通常にPCをお楽しみください・
以上です
☆ご案内に戻る☆4 |
>★ホスト側設定1~5までの「リモートデスクトップ ON 有効にする」までは作業は同一です。
設定5の③アカウントは押下しません。
クライアント側の設定はこれで終了です。次は接続に進みます。
接続1
★タスクバーのスタートを押下(クリック)します。

接続2
★この画面の「すべてのアプリ」(赤矢印)を押下(クリック)します。
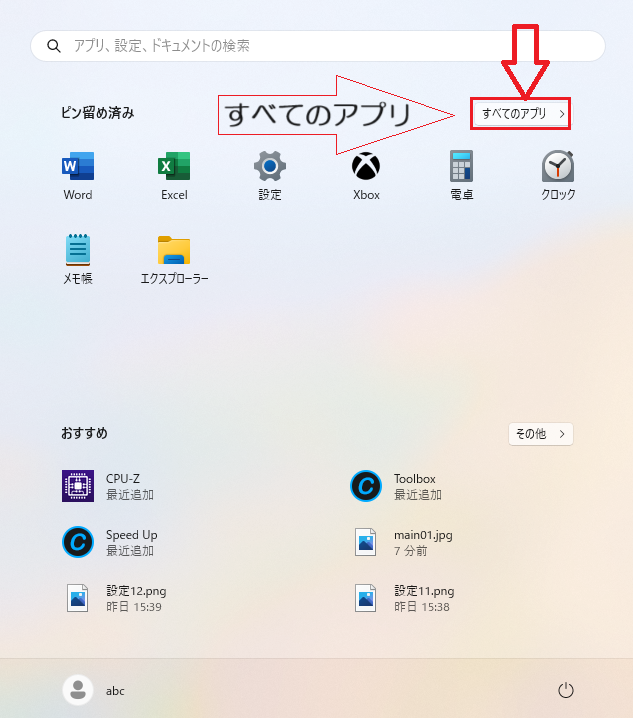
接続3
★この画面の「Windowsツール システム」(赤矢印)を押下(クリック)します。
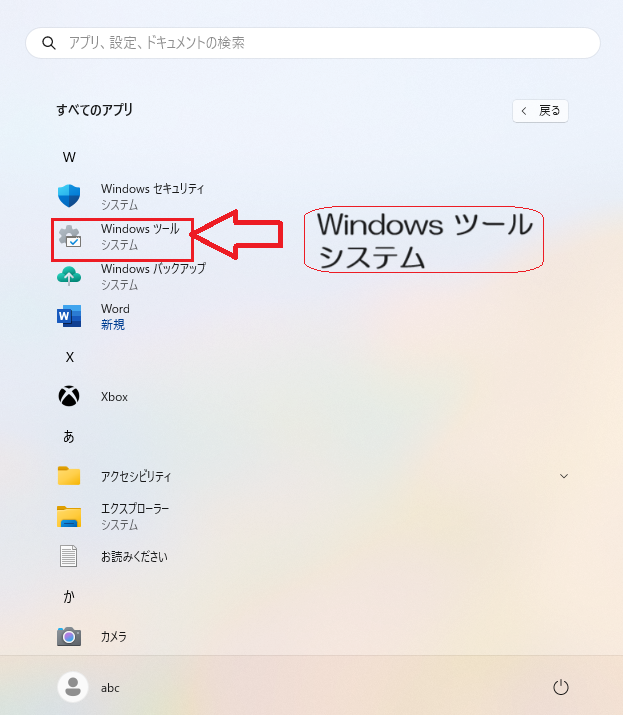
接続4
★この画面の「リモートデスクトップ接続」(赤矢印)を押下(クリック)します。
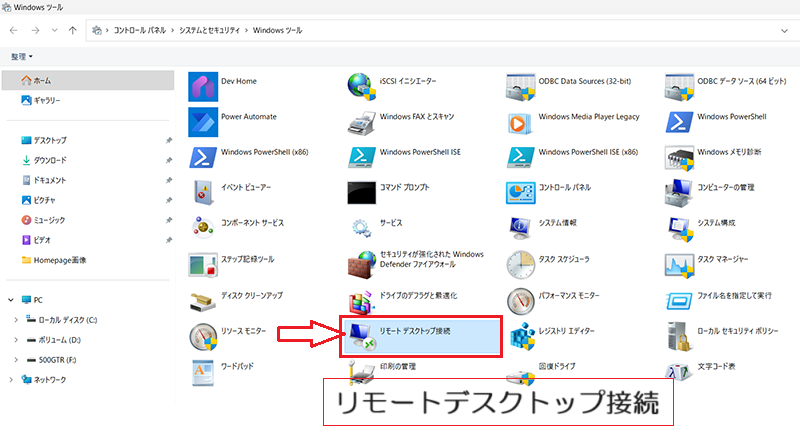
接続5
★この画面の下段「接続」を押下(クリック)します。
赤矢印項目には「ホスト側PC名」を入力 青矢印項目には「クライアント側(自分側)」のユーザー名が表示される
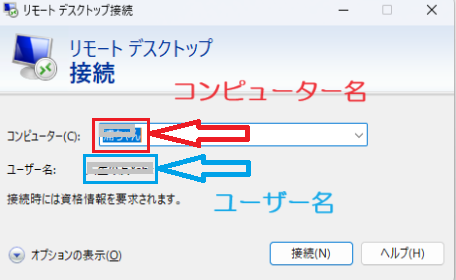
接続6
★この画面の下段青矢印「はい」を押下(クリック)します。
赤矢印項目は初回は表示されます。□にレ点を入力すればこの画面は次から表示されなくなります。
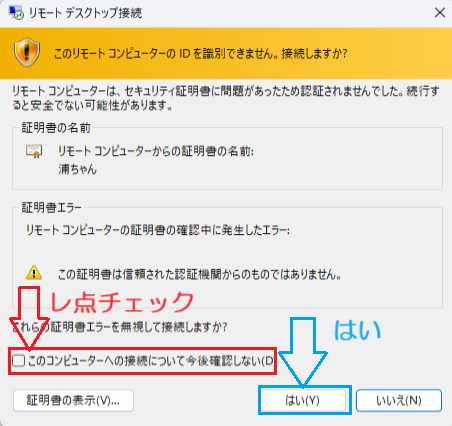
接続7
★接続6で下段青矢印「はい」を押下(クリック)しますと
ホスト側画面が表示されます。これでホスト側に資料を送ったり貰ったりできます。
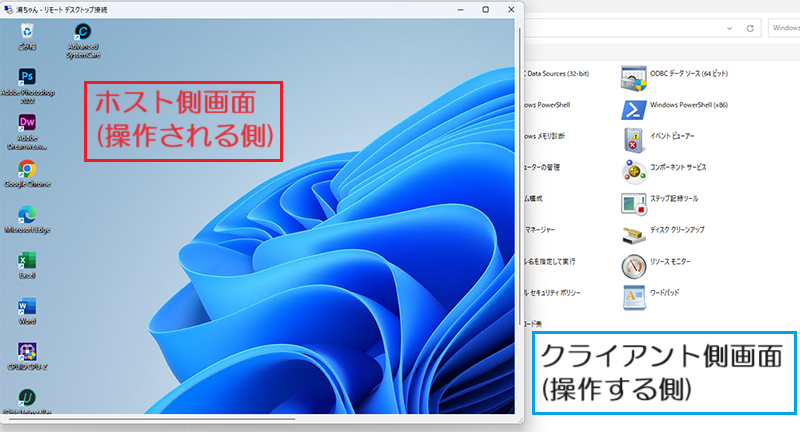
接続完了
★接続が解りやすく見えるようにクライアント側自分側の画像を崖上街に戻しました。
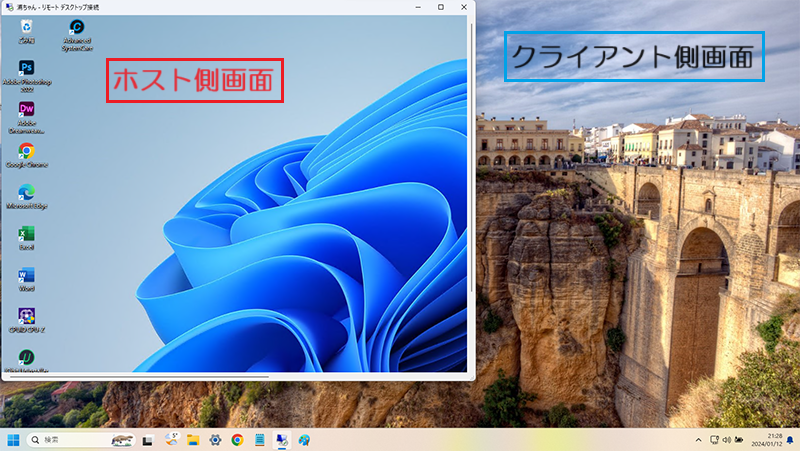
余談
★TeamViewerはクライアント側からホスト側へ資料を送るのにドラッグアンドドロップできますが
リモートデスクトップではドラッグアンドドロップができないのでコピペで頑張りましょう。
5 |
解除設定
|
★上記設定1のスタート押下 ★設定2の設定押下 ★設定3のシステム押下 ★設定4のリモートデスクトップ押下 ★設定5のリモートデスクトップ「オン」を「オフ」にする ★設定5のアカウントは押下しません |
クライアント側接続解除は
設定5のリモートデスクトップ「オン」を「オフ」にすれば解除完了です。
接続解除後は必ず再起動してください。
もう一度設定1から確認するご案内に戻る
© 2017 Harukaze inc.